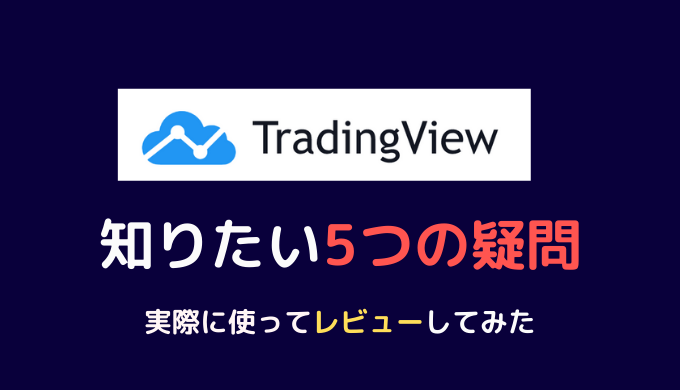私はトレードを始めたときからMT4を利用しています。最初は慣れるのに時間が掛かりましたが、今では国内FX業者の取引プラットフォームが使いにくく感じるぐらいです。
自動売買はもちろん、無料で入手できるカスタムインジケータも使えるなど非常に便利です。
また、PCの性能が向上したせいか、MT4の動作が非常に重くなったり、カスタムインジケータが上手く表示されないこともなくなりました。しかし、2019年10月にはMac OS CtalinaでMT4が起動できなくなってしまいました。
ところで、TradingViewの人気が急上昇しています。取引プラットフォームではないものの、チャート分析のあらゆる機能が標準装備されており、100種類の内臓インジケータに加え8,000種類以上のカスタムインジケータが公開されています。しかも、導入はワンクリックです。
何と言っても、注目の機能はチャート分析ツール、裁量トレードのバックテスト機能、簡単な条件設定のみでスマホに通知できることです。
- もっと細かくチャート分析をしたい!
- MT4が使いにくくて、イライラ・・・
- 世界中の株式、先物、債券、仮想通貨の動きを確認したい
TradingViewで知りたい5つの疑問
TradingViewについて、いろいろな疑問があると思います。代表的な5つの疑問を解説していきます。
バックテストの方法
TradingViewのバックテストの方法を紹介したいと思います。裁量トレードとストラテジーの2種類のバックテストが可能です。
裁量トレードの戦略をテストする
TradingViewにはリプレイ機能が付いています。EAではなく裁量トレードのバックテストというイメージです。
過去のチャートに巻き戻し、ローソク足がどのように動いたかをシミュレーションすることができます。
<手順1>戦略をテストしたいチャートを開く
無料版では、1つのチャートしか同時表示できません。有料版では、プランによって表示できるチャートの数が異なります。裁量トレードの戦略をテストしたい通貨ペア・CFD銘柄を選択してください。
<手順2>リプレイをクリック
上部ツールの「リプレイ」をクリックします。
<手順3>バックテストをしたい日時を選択
赤線が表示されるので、任意の日時にカーソルを合わせて、クリックしてください。スピードや一時停止なども画面上で操作できます。
ストラテジーのバックテストをする
TradingViewのライブラリーには、Pineプログラムで作成されたストラテジーがあります。自動売買トレード機能はないものの、トレードシグナルが発信されるごとに自分のスマホへ通知することも可能です。
MT4よりも簡単で、ティックデータをダウンロードする必要はありません。
<手順1>インジケータをクリック
上部ツールのインジケータ(番号1)をクリックすると、ライブラリー画面が表示されます。
<手順2>ライブラリーから選択
ほとんどはインジケータですが、色の付いた上下の矢印マーク(番号2)は「ストラテジー」で、シグナル配信が可能なプログラムです。お好きなストラテジーを選択してください。
<手順3>ストラテジーテスターをクリック
私は「Super Trend Strategy(4491)」というプログラムを選択してみました。ATR(アベレージトゥルーレンジ)を使ったトレンドフォロー戦略のストラテジーで、私も裁量トレードで活用している手法です。利益が出るか不安ですが、客観的評価をしてみたいと思います。MT4のストラテジーテスターとは異なり、一瞬でトレード結果が表示されます。
USD/JPYの15分足の結果です。(デフォルト設定のまま)
少しずつ利益は出ているみたいです。ただ、時間足を変更してしまうと、全く利益が出ませんでした。さらに、他の通貨ペアや銘柄は、別の数値を使う必要がありそうです。
ちなみに、GOLD(CFD)の1時間足でバックテストをしてみたら、以下のようになりました。
このロジックはGOLDと相性が良さそうということが分かりますね。TradingViewの公開ライブラリーから自分の好きなロジックを探してみてください。
私がTradingViewで自分の手法を検証下レビュー記事はこちらです。
スマホに通知を送付する方法【超簡単】
TradingViewのアラート機能は必見です!
- 任意のトレンドラインにタッチしたらシグナル配信
- 水平線に反発したら逆張り配信
MT4/5では難しかったアプリへの配信もワンクリックで設定可能です。
例えば、赤色のトレンドラインと交差したら、シグナル配信という設定は以下のようになります。
トレンドラインを選択すると、上部に「時計マーク」が表示されます。その部分をクリックすると、アラート設定詳細画面が開きます。プランによって、アラート通知設定ができる数が制限されます。(TradingViewのプラン詳細は2章をご覧ください。)
インジケータを重ねる方法
インジケータの重ね合わせも可能です。1つのチャートに表示できるインジケータの数は、プランによって異なります。無料版では3つまでですが、私がおすすめするPRO+プランでは10個まで表示が可能です。
インジケータは、TradingViewの左下にあるオブジェクトツリーで管理できます。どのインジケータをチャートに表示させるのか、描画ツールは何が表示されているのかを閲覧できます。
インジケータは自由自在に重ね合わせることができますので、お気に入りの組み合わせを見つけてくださいね。
Mac PCでもTradingViewを利用できる?
はい、可能です!
MT4/5がMac OS Catalina(カタリナ)で起動できなくなってしまいました。MetaTraderは32ビットアプリケーションなのですが、Mac PCが32ビットに対応しなくなったためです。
TradingViewは、そもそもインストールの必要がないため、Mac PCであっても全く問題ありません。
Windowsコンピュータと同じ機能をMacで体験していただけます。Catalinaを含むすべてのMacOSでご利用いただけるようになりました。リクオートなし、約定拒否なし、そして1:1から888:1までの柔軟なレバレッジを利用して、MacでのMT4取引をしましょう。
XM ならではのサービスですね。さすが、大手海外FX業者です。
XMとTradingViewは連携できる?
いいえ、XMとTradingViewは連携することができません。
連携できるのは、以下の国内FX業者2社のみです。
- OANDA(国内FX業者)
- TradeStation(国内サービス終了)
- SAXOBANK(外資系国内FX業者)
OANDAのサービスで有名なのが、OANDAオーダーブックですね。株取引でいう取組高(とりくみだか)情報を提供しています。
SAXOBANK(サクソバンク)は世界中のCFD銘柄や先物通貨を提供しています。が、口座がそれぞれ別口座になっているので、ログインをし直さなければいけません。しかも、MT4をVIPトレーダー(口座資金:数千万円以上)にしか提供していないので、使いづらいと思います。
世界中のCFDをトレードしたいなら、XMやHot Forexなどの海外FX業者がおすすめです。
一方、取組高とは、未決済のポジション数を示します。OANDAでいうオープンオーダーです。トレーダーがどの価格をより重視しているのか、という情報が分かります。
TradingViewの有料プランでは、「出来高プロファイル」を閲覧することができます。
TradingViewのPRO+プランがおすすめ【登録方法】
ここではTradingViewのアカウント登録方法やプラン詳細を解説します。
TradingViewの登録方法
手順1 アカウント登録
TradingViewは、メールアドレスさえあれば誰でも無料で登録できます。先ずは、無料BASICプランから登録していきましょう。
上部の「サインイン」からログインをします。ログインをしたら、リストからアカウントと支払いを選択してクリックしてください。
手順2 BASICプランの選択
無料版はBASICプランです。
手順3 サインアップ
サインアップは、お好きなアカウントで登録してください。GoogleアカウントやFacebook、Twitter、Apple IDでもログインできます。
手順4 Eメールの有効化とアカウント名称設定
Emailに登録確認メールが届きます。届いたメールからアカウントの有効化をしましょう。そして、プロフィール設定が完了すれば、TradingViewの基本機能が使えるようになります。
BASICプラン(無料版)は機能制限あり
TradingViewのプランには、BASIC、PRO、PRO+、PREMIUMの4種類があります。無料版のBASICプランは、一部機能が制限されています。
PRO、PRO+、PREMIUMは有料プランです。
MT4などのチャートツールを別に使用していて、TradingViewではトレンドラインや水平線を書き込むだけであれば、BASICプランで十分だと思います。また、投資アイデアの閲覧などのSNS機能も必見です。
本格的にチャート分析を行う場合は、有料プランを検討しましょう。もちろん、無料版のBASICでも様々なCFD銘柄をカバーし、分析ツールも充実してはいますが、TradingViewを最大限に活用するには、それ以上の有料プランがおすすめです。
TradingViewの全ての有料プランは30日間の無料お試しが可能です。
さらに、専業トレーダーの方やTradingViewをフル活用したいというトレーダーには、PRO+や「PREMIUM」がおすすめです。ちなみに、私はPRO+プランを使っています。
TradingViewのプラン
TradingViewのプラン選択
| TradingViewのプラン | ||||
|---|---|---|---|---|
| プラン名 | BASIC | PRO | PRO+ | PREMIUM |
| 広告 | あり | なし | ||
| 同時表示可能なチャート数 | 1 | 2 | 4 | 8 |
| チャートレイアウトの保存数 | 1 | 5 | 10 | 無限大 |
| チャート毎のインジケータ数 | 3 | 5 | 10 | 25 |
| 練行足 カギ足 ラインブレイク(新値足) ポイント&フィギュアチャート |
日足、週足、月足 |
すべての時間足で可能 |
||
| 出来高プロファイル | × | 〇 | ||
時間軸を考慮せず、価格変動のみに注目したチャートです。意外と使っているトレーダーも多いとか。JFXの小林さんも毎朝確認しているようです。詳しくは3章で。
有料プランへの変更方法
TradingView有料プランの支払い方法は、クレジットカード(Visa、MasterCard、AMEX)、PayPalが選択できます。支払いは米ドルですので、その時の為替レートによって金額が変動しますので注意してください。
支払い後のキャンセルや返金はできませんが、自動更新はいつでも止めることができます。ページ上部のメニューバーから「アカウントとお支払い」をクリックします。
TradingViewを使うべき6つの理由、考えてみた
TradingViewのチャート分析ツール
TradingViewの描画ツール
描画ツールが豊富にそろっているTradingViewは、チャート分析に最適です。MT4よりも断然やりやすいと思います。
ヘッドアンドショルダーやトライアングル、エリオット波動、ハーモニックパターンといった上級者向けのチャート分析も可能です。
TradingViewには、50以上の描画ツールも備わっており、MT4はもちろん、cTraderや国内FX業者の取引プラットフォームよりも詳細なチャート分析ができると思います。
TradingViewにはチャートの保存機能があるため、チャートレイアウトの保存やインジケータの組み合わせをテンプレート化することが可能です。無料版のBASICでは1つのみですが、上位プランになるほど多くなりPREMIUM版では無限に保存することができます。
TradingViewは一つのチャートに別のチャートを重ねて表示することも可能です。例えば、通貨USDJPYに日経平均株価や米10年債利回りのチャートを重ねて表示させることで、相関性と使ったトレードができます。よく見る銘柄や注目している指標などは、ウォッチリストに入れることで、簡単にアクセスしやすくなります。
タイムゾーンの変更
MT4ではインジケータなどを使わないと、タイムゾーンの変更はできません。一方、TradingViewは簡単にタイムゾーン表示を変更できます。
チャート上で右クリックをして、チャート設定表示を開いてください。シンボル項目の最下部でチャートの時間帯表示変更ができます。
ポイント・アンド・フィギュア (P&F)
海外トレーダーに人気のチャート表示方法であるポイント&フィギュアチャートに一瞬で変更できます。
ポイント&フィギュアは、時間軸を考慮せず、価格変動のみを考慮するという記録方法です。歴史は、何とバーチャートよりも古く、ダウ理論を提唱したチャールズダウが基本的な考え方を示したといわれています。
特徴的なのは、上昇と下落を〇と×で表現することです。日本で使うトレーダーは少ないかもしれませんが、海外では使っているトレーダーが多いとか。
上記の図はUSD/JPYの1時間足チャートなのですが、徐々に下落していますね。ポイント・アンド・フィギュアを見れば、2021年1月現在、明らかに下落方向へ向かっていることが分かります。
価格変動だけに注目するので、レンジ相場ではなくトレンド相場を把握するのに役立ちます。このポイント・アンド・フィギュアについては別記事で詳細を解説したいと思います。
TradingViewの情報量
オーバーレイ表示(複数銘柄の同時表示)
USD/JPYと米10年国債を一つのチャートに組み合わせるなど、相関性の高い複数の銘柄をチャート上に重ねることができます。
下のチャートは、「USD/JPY」のローソク足を反転させたものと、米10年国債利回りを青ラインで表示させたものです。
リアルタイムのニュース配信に加えて、世界の経済データなどの表示機能を無料で利用できます。
スクリーナー機能
TradingViewのスクリーナーでは、各通貨ペアの状況を瞬時に確認することができます。このスクリーナーでは、様々なテクニカル指標でフィルタリングして、該当する銘柄を抽出することができます。外為市場で手に入る情報量は膨大ですが、スクリーナーを使えば、必要な情報を簡単に手に入れることができます。
ライブヒートマップ
TradingViewには「FXライブヒートマップ」という機能があり、各通貨ペアの強弱が一目でわかるようになっています。(マーケット→通貨→クロスレート→ヒートマップ)
濃い緑は買い(強い)、濃い赤は売り(弱い)を表し、数字はその日の変化率を表しています。どの通貨ペアが強いのか弱いのかがすぐにわかります。
TradingViewはマルチデバイス対応
クラウド型ツール
MT4は、パソコンへインストールするインストール型アプリケーションですが、TradingViewはWebブラウザ上で動作するクラウド型アプリケーションです。
インストール型とクラウド型の両者にはそれぞれメリット・デメリットがあります。クラウド型のTradingViewは、万が一パソコンが故障してもデータが紛失することはありません。一方、インストール型のMT4/MT5は、PCのデータがクラッシュしてしまうと、MetaTraderのデータも消失してしまいます。
PCやスマホを買い替えても問題なし
TradingViewは、複数のデバイスを使っていても、同じデータへアクセスでき、すべての情報は常に最新のものに保たれています。
例えば、新しいパソコンやスマホに買い替えても、引き継ぎの手間をかけずにすぐに利用できますし、デスクトップパソコンで見ているチャートを外出先のスマホから確認することも可能です。
もちろん、インジケータも描画ツールもそのまま残ります。スマホもPCも同じ画面が表示されるのです。
TradingViewアプリが秀逸
MT4とは比較にならないほど、見やすく優れています。
MT4/MT5では、ほとんどチャート分析はできません。そもそもスマホでのトレードを想定していないのではないかと思います。
TradingViewは、スマホでもタブレットでも、ほぼPCと同じ機能が使えます。上記の図にあるように、平均足とドンチャンチャネル、GMMAとトレンドストラテジー、出来高プロファイルの組み合わせなど、PCを持っていなくてもチャート分析が可能です。
私が、TradingViewを使う一番の理由かもしれません。外出したときのちょっとした休憩時間、通勤時間などにもチャートの詳細な分析ができます。
世界の株式市場やCFD銘柄が閲覧できる
TradingViewは世界中のあらゆる銘柄のチャートを表示することができます。仮想通貨、先物銘柄、金利、株、経済指標などの金融商品はほぼ網羅しています。実際のトレードはできなくても、チャートを表示できるだけでも嬉しいものです。
豊富なチャート種類
MetaTraderでは、カスタムインジケータを使わないと表示できないチャートでも、TradingViewならワンクリックです。
例えば、ポイント・アンド・フィギュア、平均足、ローソク足、円/ドルチャートなど自由自在にお気に入りのチャートを表示できます。マイナーですが、カギ足やベースライン表示、練行足などの表示も可能です。
世界中の市場データ
TradingViewであれば、世界中の市場データにアクセスできます。
最近、海外FX業者もCFDを取り扱うようになってきましたが、やはり数は少ないのも事実です。FX業者が対応していなければ、VIX指数や米国10年債利回り(USD 10Years Bond)などのチャートをMT4では確認できません。
TradingViewであれば、そんな心配無用です。世界のあらゆる市場にアクセスでき、通貨ペアと同じようにチャート分析が可能です。
10年債利回りの動きを見れば、世界の投資家がリスクを積極的に取っているのか、回避しているのかという情報が分かります。
ドル円との相関関係でも知られているので、ぜひTradingViewでチェックしましょう。
公開ライブラリーのインジケータ
TradingViewの内蔵・公開ライブラリーには、8,000種類以上のインジケータがあります。
内蔵項目には、MACDやボリンジャーバンドなど一般的に知られているインジケータはもちろん、Pineというプログラム言語で作成されたカスタムインジケータが公開されています。
SNS機能でトレーダーの生情報をゲット
TradingViewを使うべき6つ目の理由が、日本語で他のトレーダーのアイデアや解説を見れることです。MyfxbookやMQL5のコミュニティサイトもあるのですが、ほとんど英語で日本語の情報は見当たりません。
TradingViewのSNS機能は、無料版でも利用できます!
さらに、範囲は通貨ペアだけでなく、仮想通貨も原油などの先物も株式市場も全部見れます。
銘柄ごとにトレーダーがアップしている分析を見るだけでも、けっこう楽しいと思います。無料のBASICプランでも閲覧できますので、一度公式サイトにアクセスしてみてください。
出来高プロファイル【有料版限定】
出来高プロファイルは素晴らしい機能ですが、残念ながら「BASIC」プランでは利用できず、有料プランのみ(PRO以上)利用可能です。
MT4では時間ごとの出来高(ボリューム)を見ることができますが、ティックの動きから抽出したデータで正確な数値ではありません。
TradingViewの出来高プロファイルは、各価格帯の出来高が表示され、サポートライン/レジスタンスラインを見分けるのに役立ちます。また、セッション出来高や可視範囲出来高などの表示が可能です。
スキャルピングトレーダーやデイトレーダーは必見です。
TradingViewでトレードが本当に変わる(まとめ)
TradingViewは、分析・検証ツールとしては、チャートに表示できる金融商品の数の多さ、整理された描画ツールの直感的な操作性など、かなりの利便性を備えています。
金利や他の指標と組み合わせた視点で通貨ペアを分析したい方や、指標や描画を繰り返し試しながら徹底的にチャート分析をしたい方におすすめです。
TradingViewを使うと、今まで確認できなかった世界中の市場データにアクセスできますし、トレーダーのアイデアを吸収することも可能です。
取扱い銘柄が多い海外FXトレーダーには最適なツールだと思います。