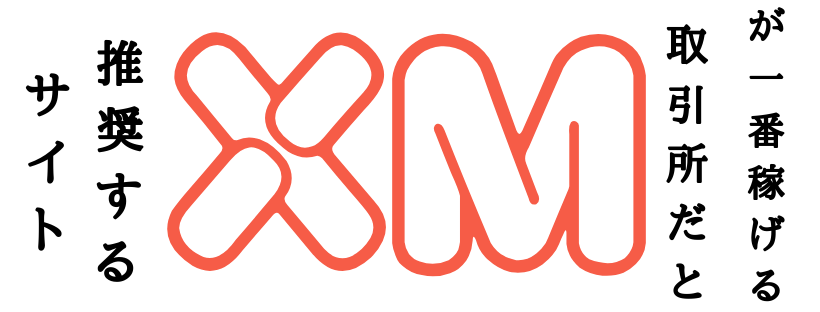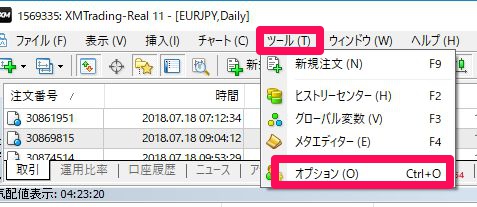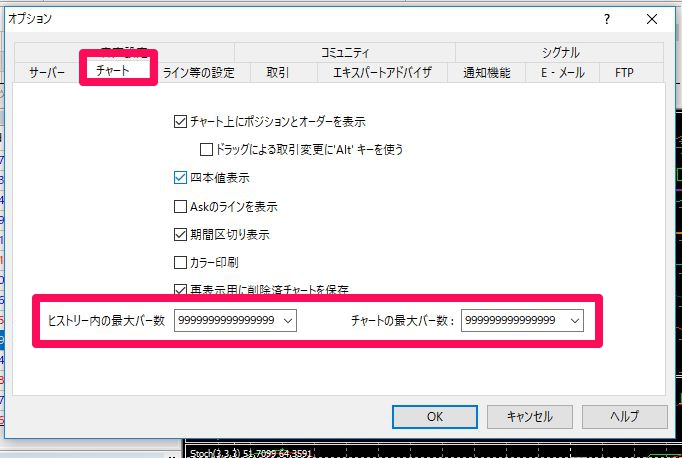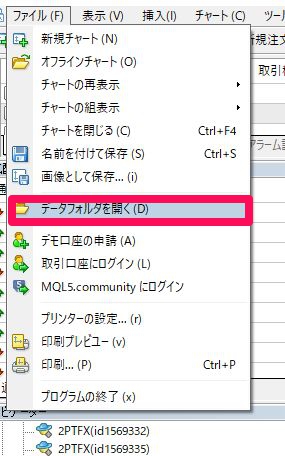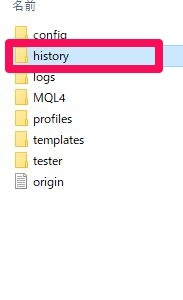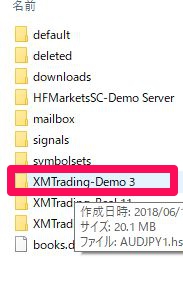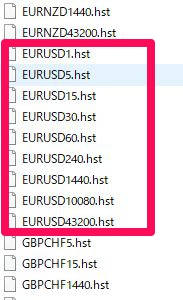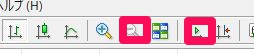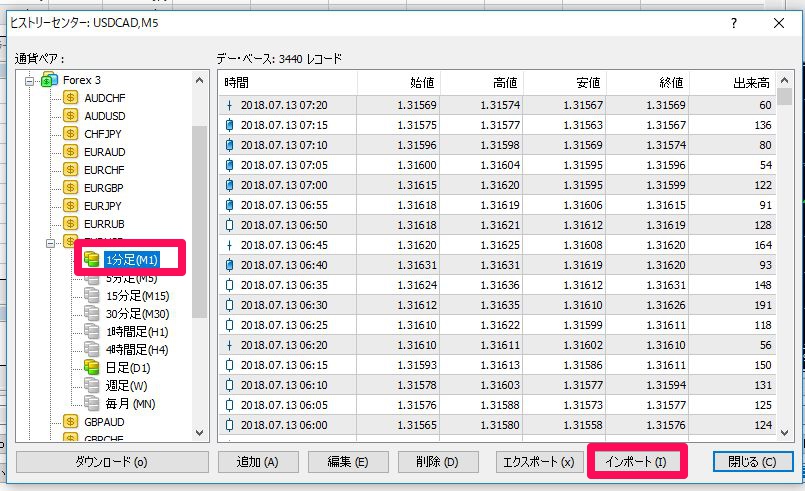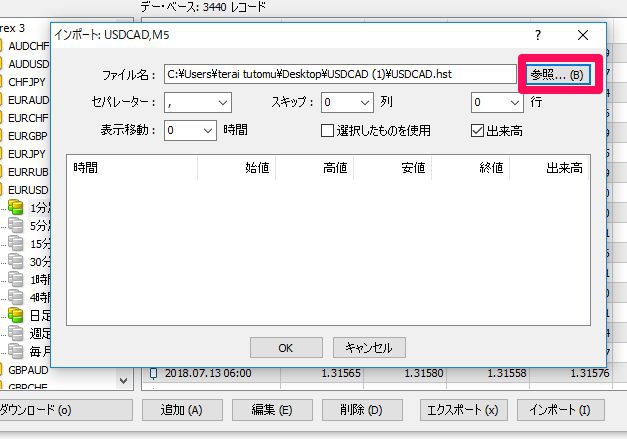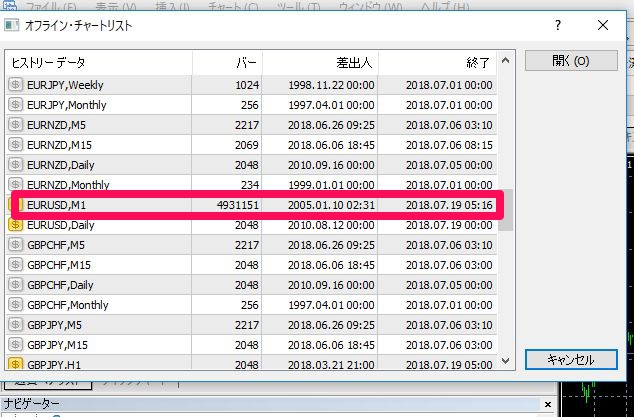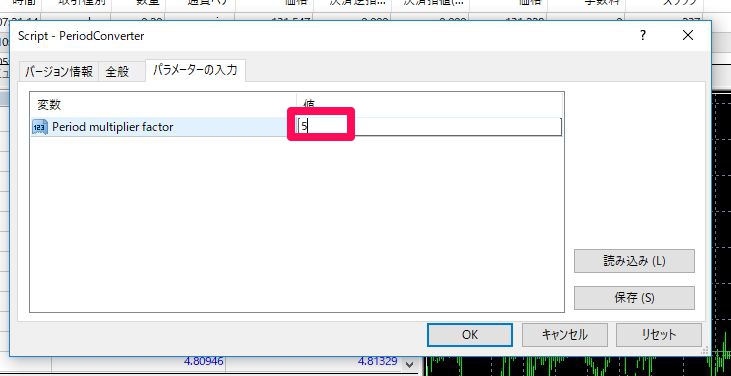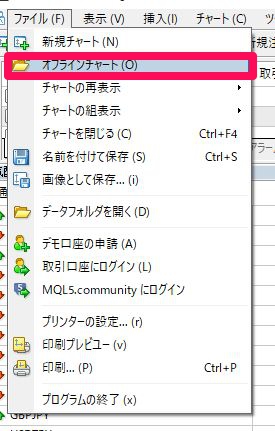EAを使って実際に稼働してみる
勝率が90%以上のEA!?
EAは、種類にもよりますが、なかなか稼働しないものもあります。待てども待てども取引をしないので、壊れているのではないかと気になっていたときもあったのですが、ある条件に達すると稼働し始めたので様子を見ていました。
どういったアルゴリズムで動いているのかまでは分かりませんでしたが、勝率が90%以上ということで、XMのVPSサービスを利用して自動売買を行っていきました。
 XMのMT4/5で自動売買(EA)を使うメリットやデメリットは?やり方などまとめ
XMのMT4/5で自動売買(EA)を使うメリットやデメリットは?やり方などまとめ
EAには有料のものもありますし、無料のものもあります。どれがベストというのは一概には言えませんが、メンテナンスが定期的に行われていて、バックテストやフォワードテストなどの結果が載せられており、ロジックが明確なEAを選ぶことが必要です。信用できてロジカルなポートフォリオも組めるので良いと思います。今回選択したEAはロジックが分からないものだったので、少し不安感はあります。
実際に運用するEAを選ぶときに、どれを選んだらよいのか大変迷いましたので、特に無料のEAを手に入れたら、まずはバックテストを行ってみましょう。MT4にはストラテジーテスターという便利な機能がありますので、それを使ってバックテストを行うことができます。
クリック
バックテストの手順
ヒストリカルデータの設定方法
バックテストを行うときにはヒストリカルデータが必要になりますので、ダウンロードしておきましょう。FXDD社でダウンロードしたヒストリカルデータは、XMなどのMT4にも問題なく導入できます。以下のページより、ダウンロードしましょう。
次に、MT4を開き、「ツール」から「オプション」を選んでください。
チャートのヒストリー内バーを最大値に設定してください。
その後、再び、ツールからオプションを開いて、以下の様になっていればOKです。MT4を再起動して設定を確定させましょう。
次に、チャートの設定を行います。ファイルの新規チャートから通貨ペアを選びましょう。今回はEUR/USDのデータをダウンロードしましたので、EUR/USDのデータを選びました。表示を1分足にして表示させてください。
新しくヒストリカルデータをインストールする前に、ヒストリカルデータの混同を避けるために、既存のヒストリカルデータを削除します。
メニューから「ファイル」→「データフォルダを開く」→「history」を選択してください。
今回はデモ口座にヒストリカルデータをダウンロードしますので、demoを選択して、ヒストリカルデータを削除します。
枠内のヒストリカルデータを「Delete」して削除します。削除が完了したら、ファイルを閉じて、MT4を再起動します。
再起動させたMT4のEUR/USD1分足チャートを開いて、左側赤枠にある「マイナス虫メガネマーク」がグレー色になるまで押します。(チャートの最小化作業)そして、自動スクロール機能がへこんでいない状態にしてください。完了したら、MT4を再起動させてください。
MT4が再起動したら、「ツール」→「ヒストリーセンター」と進みます。
EURUSDの通貨ペアでヒストリカルデータを設定する場合は、「EURUSD」→「1分足(M1)」を選択し、インポートボタンをクリックします。
以上の画像が表示されますので、参照ボタンをクリックします。
ここで、ダウンロードをおこなった「EUR/USD」のファイルからヒストリカルデータ「EURUSD.hst」を選択します。ファイルが選択され、以下のようにヒストリカルデータが表示されますのでOKボタンをクリックします。
ここでインストールしたヒストリカルデータをMT4に反映させるために、MT4を閉じて再起動させます。
上部ツールバーから「ファイル」→「オフラインチャート」と進みます。
上記のような画像が表示されますので、「EURUSD,M1」を選択して「開く」ボタンをクリックします。MT4の画面上に「EURUSD,M1(offline)」のチャートが現れます。
MT4左側のナビゲーター(下画像)から「スクリプト」「PeriodConverter」をクリックします。
次は、パラメーターの入力タブを選択します。値を「5」としてOKボタンをクリックしてください。
再度、ナビゲーターから「スクリプト」→「Period Converter」をクリックします。Period Converterを停止して…?という警告文が表示されますが「はい」を押してください。
今度は、パラメーターの値を「15」としてOKボタンをクリックします。この作業を「30」、「60」、「240」、「1440」と作成していきます。
ヒストリカルデータが設定できました。
バックテストを行う
表示からストラテジーテスターを選びます。
EAをセッティングするときの通貨ペアや時間軸などが指定されていると思いますので、エキスパートアドバイザーを選んで、通貨ペアと期間を設定しましょう。モデルの項目は、全テックの最も正確な方法を選んでください。スプレッドは現在値に設定しておくといいでしょう。開始日と終了日を設定してスタートボタンを押します。
バックテストが完了すると、グラフと結果が表示されます。値動きに対してどのような取引を行なって、資産がどのように増減したのかをチェックすることができますので、そのEAが過去の取引においてどのくらいの利益を出しているのかを確認することができます。
約3週間分EAを稼働してみた結果・・・。
EAをフォワードテストしてみた
以上のように、3週間で9回の取引結果となり、結果は9959円の収益になりました。比較的勝率の高いEAで取引ロットを少し増やしたことも大きかったのですが、9回の取引はすべて利確できる結果になりました。つまり全勝しました笑
パラメータを変化させることで自分のオリジナルの設定もできるようになっており、収益のコントロールができます。
TickDateSuitという有料のティックデータを提供するツールがあります。Ducascopyのティックデータで、USD/JPYだと2003年からのティックデータをダウンロードできます。お試しで2週間利用できるので、試してみてください。MT4のバックテストで利益が出ていても、TickDateSuitのデータを利用すると、全く違う結果になったりします。
まとめ
このように、EAを使うと眠っている時間でも取引をしてくれますので、相場を見張っていなくても収益を得ることが可能です。大丈夫なのかなぁと思うような取引もあったので心配しながら見ていましたが、手動で注文を止めることも可能なので、そのまま見ていました。
EAによる自動売買取引は、相場にあまり大きな値動きがないときには効果を発揮する取引方法のように感じます。EAの種類にもよるのかもしれませんが、大きな指標が発表されるときなどは、いったん停止しておく方がいいでしょう。1回当たりの獲得Pipsはデフォルトでは10Pips程度になっていました。これもEAによって異なりますので、自分に合った設定を見つけるのも楽しみですね。